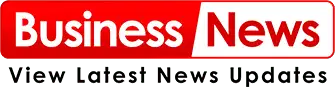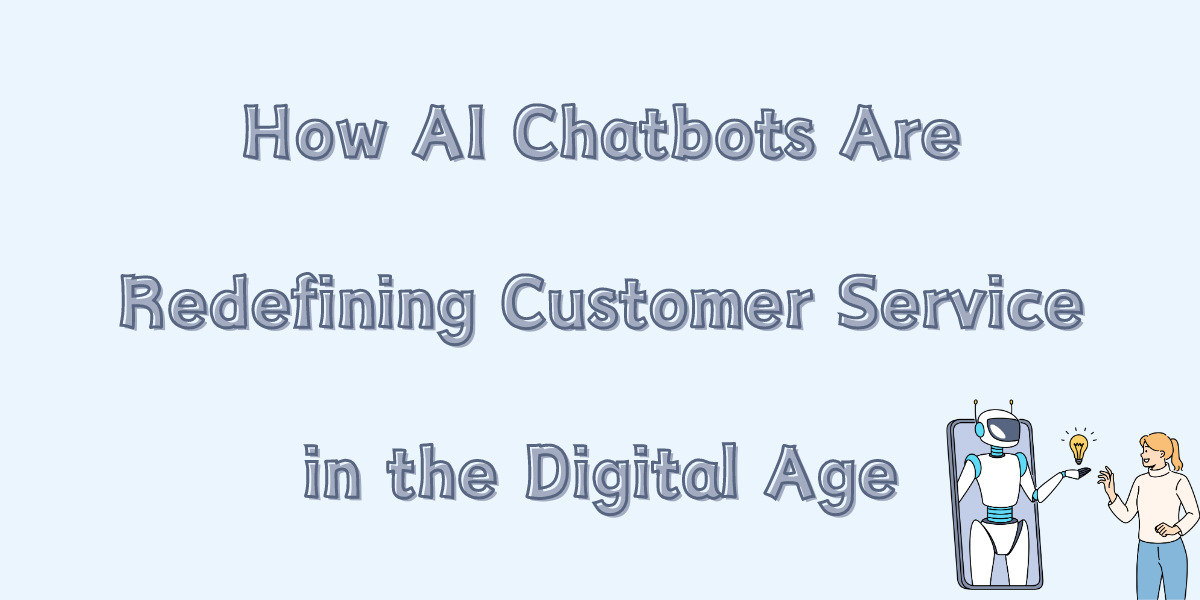Understanding your figures in Excel can sometimes pose a difficulty, but effective data visualization can significantly assist. This article focuses on crafting and organizing Excel graphs to better narrate your story. These 141 free Excel Templates and Spreadsheets will make your job even easier, so be sure to check them out.
Let’s begin!
Easy-to-understand charts convert complex data into straightforward graphs. They display patterns and contrasts in an easily digestible manner. Be it a bar chart for financial figures, a line chart for tracking progress, or a pie chart for market division, each offers a clear view without inundating with excessive details.
Initiating is simple: select the appropriate chart format contingent on your data requirements such as bars for categories, lines for tracking time, scatter for identifying relationships.
Details are indeed vital. Incorporating elements like labels, axis information, and appropriate colors boosts legibility while ensuring crucial items are noticeable. Use trend lines in line graphs to underscore noteworthy trends, assisting you in comprehending at a deeper level.
Creating high-quality visualizations in Excel becomes manageable with repeated effort. What was once perceived as intricate gradually turns into something productive. And keep in mind, striking visuals make your analysis readable and unforgettable.
So, begin your journey. De-clutter those spreadsheets with crisp, captivating charts that convey a powerful message about your work. All set? Let’s dive in!
Contents
Importance of Data Visualization in Excel
Excel charts make data easy to understand. Instead of just looking at numbers and dates, charts transform them into clear visuals. Bar charts show which product is most popular quickly.
Visuals in Excel highlight trends and outliers that might get missed in tables. A line chart makes it simple to spot sales changes over time, helping with fast decisions and sharing results without needing deep analysis of the raw data.
How to Create Charts in Excel
To present your data effectively, create charts in Excel. This approach transforms raw numbers into clear visuals.
– Start by selecting your data.
– Choose the chart type that best fits your information, like bar charts for comparisons or line charts to show trends over time.
– Customize your chart with labels and colors for better readability.
– Add a trendline in graphs where identifying patterns is key.
Selecting the right data
Choose the right data for your Excel charts, like picking key ingredients for a recipe. Focus on numbers that highlight your main point. For example, use monthly sales trends to show yearly performance without getting bogged down in daily details.
Decide what your chart should show based on your goals. If comparing product sales, only include relevant figures side by side to avoid clutter and keep the focus clear. This approach helps viewers understand the main message without extra information distracting them.
Choosing the chart type
Choosing the right chart in Excel depends on your data. Don’t use a pie chart for time series data. Use bar charts to compare different groups or show changes over time with few categories.
Line charts are best for tracking trends over months or years. Scatter plots show relationships between two variables, and pie charts are good for showing parts of a whole.
Your data tells a story. A line chart turns tables into trend discoveries. Bar charts highlight when one category outperforms others significantly. Scatter plots can show connections between unrelated data points.
Using the Chart Wizard
To start, pick your data and choose a chart type. Use the Chart Wizard tool in Excel for guidance. This tool helps you build the chart’s foundation, select colors, set up axes, and place labels correctly.
A well-made chart does more than show numbers; it shares a story.
Next, customize your chart to make it stand out. Experiment with different styles to highlight your data effectively.
In enhancing charts, focus on making them clear and engaging. Apply these steps for better data visualization using Excel charts like bar charts, line charts, scatter plots, and pie charts.
Effective graph creation in Excel involves smart formatting and design choices that turn complex data into easy-to-understand visuals.
Formatting Excel Charts Effectively
Improving your Excel charts is easy and can make your data more engaging. Learn how to enhance your charts with simple changes.
– Transform dull numbers into compelling stories with Excel charts.
– Use bar charts, line charts, scatter plots, and pie charts for clear data analysis.
– Apply data visualization techniques for effective data presentation.
– Customize Excel charts for detailed data representation.
– Excel chart design is key for visualizing data trends and analysis.
Customizing chart elements
To make Excel charts stand out, follow these steps:
- Use a captivating chart title like “2022: The Year We Sold the Sky.”
- Choose eye-catching colors. Bright blues or greens show growth, and red highlights drops.
- Increase font sizes to emphasize key points.
- Set a lively background color or pattern for visual impact.
- For line charts, vary line styles with dashes or dots to clarify trends.
- Make axis labels easier to read by rotating them or changing their format.
- Place data labels on graph points or bars for quick insights.
- Add shadows or 3D effects carefully for depth without cluttering the view.
- Highlight critical data points with arrows or shapes to draw attention.
Next, focus on selecting colors and themes that enhance your chart’s appeal.
Utilizing colors and themes
Colors in Excel charts act like clothes. Choosing the right colors is key. For instance, red means a decrease or danger, and green shows growth or safety.
Themes set the mood for your data presentation. Changing themes can alter views on your data without altering numbers. A modern theme suggests trendiness, while a classic theme signals reliability and simplicity.
Use these tips to enhance Excel chart design for clearer data visualization and analysis.
Adding labels and legends
Adding labels to Excel charts helps quickly share information. Labels act as a name tag for your data, making it easier to understand. Legends clarify what each color or pattern means in the chart, guiding viewers through the data like a tour guide.
Experiment with different colors and themes to make your charts stand out.
Tips for Presenting Data Through Charts
When making charts in Excel, your goal is to present data clearly and effectively.
– Use Excel charts to turn complex data into easy-to-understand stories.
– Choose the right type of chart, like a bar, line, pie, or scatter plot, for your data.
– Focus on clear formatting in Excel to help your audience quickly grasp key trends and insights.
– Customize your Excel chart design to highlight important information without distracting details.
Keeping it simple and clear
To make Excel charts clear, keep them simple. Avoid adding too many details or using complex designs that can confuse people. Use clean lines, easy-to-read fonts, and a calm color scheme to guide the eye smoothly.
Think about showing a story through images.
Choose colors smartly to highlight key information without turning your spreadsheet into a rainbow. This approach helps viewers quickly see trends and important insights in your data presentation with Excel charts.
Highlighting key insights
Making Excel charts stand out involves focusing on critical insights. Use trendlines in line charts to highlight growth trends or alter colors in a bar chart for above- or below-average values.
This approach directs attention to important areas.
For a pie chart displaying sales data, emphasize the largest section with a bright color or by detaching it slightly from others. This technique ensures the top-selling item is instantly noticeable, improving both the appearance and functionality of Excel charts.
Conclusion
Making Excel charts helps you show your data clearly. You don’t need expert skills to make your data stand out. Choose the correct chart type, add colors, and focus on key points. This approach makes your data easier for people to understand right away.
Stick to simple yet effective visuals to tell the story behind your numbers better.